- How we can Add products into a catalogue via Admin?
- After setting a catalogue, the Select Products button corresponding to a catalogue
- Clicking on the Category tree list will expand the selection based on the entries made in the previous steps.
- Open a primary category first and then the desired subcategory to see the Add Products option.
- An Add Product window will appear.
- Provide the required details such as name, unit of measure, price, type and variance selection.
- Please note if the product has SKUs in its portfolio, tick “Variance enabled”
- Click Save and proceed to set product images in the Images section.
- Upload the image files. Image must be greater than 1000×1000 pixels ratio. and click Save.
- What are SKUs mentioned here?
SKUs are subdivisions inside the product.
For example, a Milk powder by Anchor can be of different sizes viz. 250 gram, 500 gram, 750 gram, 1 kg and 2.5 kg etc. These 5 variations are considered 5 SKUs under the product Anchor Milk Powder.
- How are the SKUs added?
- Provide attribute information from the Attribute section, by selecting from the list of options and setting each value, description and other information required.
- Click Save to generate the SKU’s based on the attributes chosen.
- Set individual SKU information for the products in the SKU section, by providing offer dates, prices and other information required. The system does not currently support multi-dependent attributes or multi-dependent SKU products.
- Click Save to ensure that the product information is stored and ready for publishing.
- After each update, it is necessary to publish the updated catalogue or publish the warehouse. For more detailed information go through How can I publish my products?
- How we can Add products into a catalogue via Excel (Recommended For Bulk Action)?
- We can upload bulk product catalogues using excel here.
- For this select sub-tab excel in warehouse icon
A sample template is available for reference by selecting Download Template with example products already entered in it.
- Add products and other necessary details to that sheet. Fill in the mandatory fields and fill in the optional fields if you need.
- Select Upload Catalogue.
- A dialogue box will appear.
- Choose the excel file to be uploaded from the system.
- Select the catalogue to which you want to add the excel file.
- Hit Save to add the file and proceed to process it by selecting Move to Catalogue.
Should you need further assistance please send us a mail at support@storimart.com
- Can I update my catalogue using excel?
Yes. Updating the catalogue using excel is possible
- Click the download button from the catalogue.
- Excel file will be downloaded
- Update the excel with new categories, subcategories and products. The existing product details can also be edited except the product name.
- Upload the excel as described in the corresponding catalogue where it has to be uploaded
- How many category levels are supported?
- Currently, the system supports up to 2 levels of category.
- For adding products to the catalogue, either it can be under the primary category or secondary category. If the Primary category has a Sub-Category, products can only be added under the Sub-Category.
- What if there is an error?
- During Adding products into a catalogue via excel (Recommended) there may be errors in the file used for upload.
- The system will try its best to identify the issue and provide a clear explanation.
- In most cases, these are the points to check should an error arise :
Unit of Measure values
Special characters for field names
Should you need further assistance please send us a mail at support@storimart.com
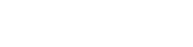

Leave A Comment?