- How to create a catalogue?
- On the menu sidebar, navigate to the second icon, select Warehouses and then select the Catalogue menu.
- Navigate to Add Catalogue and click on it.
- A window will appear as shown below
- Provide the name of the catalogue, description (not mandatory) and assign the catalogue to the required buyer group defined earlier.
- Then click Save Catalog
- How to add a category in a catalogue?
Click on the categories option in a catalogue where the categories have to be added from the list of catalogues as shown in the picture
An ‘Add Category” window will appear as shown in the image. Asterisks are mandatory
- Name : Name of the category
- Sequence number: The reference number at which category should be displayed in the mobile and web application. Sequence number 1 shows that category first, 2 to be second and as follows. The system gives a default number of 999 if you didn’t provide any.
- Description : Description of the category you added
- Image: Upload the image that must have a size of 200*200 pixels.
- Active: Tick to show that category in the mobile app for ordering and it will be shown as Active. Unticking makes the category inactive and will not be shown in the applications.
Click Save and the category will be saved in the catalogue
To view/edit category information, select Edit and then Save.
- How to add a subcategory under a category in a catalogue?
- 1. Click on the Categories option in a catalogue
- 2. Select the category where you want to add subcategories
- 3. Add sub-categories by clicking on the “ Add Sub Categories”
An ‘Add Sub-Category” window will appear
- Name: Name of the sub-category
- Sequence number: The reference number at which a sub-category under a category should be displayed in the mobile application. Sequence number 1 shows that sub-category first, 2 to be second and as follows. The system gives a default number as 999 if you didn’t provide any.
- Description: Description of the sub-category you added
- Image: Upload the image that must have a size of 200*200 pixels.
- Active: Tick to show that sub-category in the mobile app for ordering and it will be shown as Active. Unticking makes the sub-category inactive and will not be shown in the mobile app.
Click Save and the sub-category will be added in that category.
To view/edit category information, select Edit and then Save.
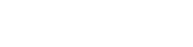

Leave A Comment?